
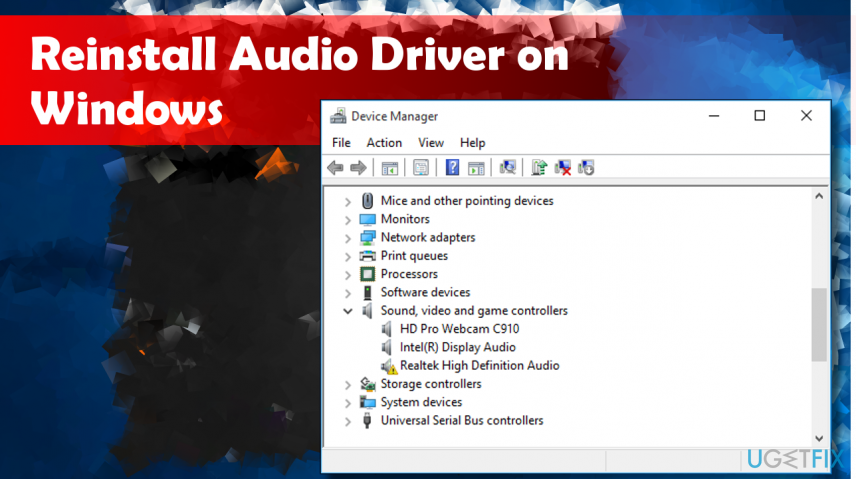
To update your audio driver automatically If you're having audio issues after installing updates, try rolling back your audio driver. If that doesn't work, try using the generic audio driver that comes with Windows. If that doesn't work, try uninstalling the audio driver (it will reinstall automatically). Make sure your audio driver is up to date and update it if needed. Hardware problems can be caused by outdated or malfunctioning drivers. If your cables and volume are OK, see the next sections for additional troubleshooting. Unplug your headphones and see if that helps. It's possible that your speakers won't work when your headphones are plugged in. Try connecting your speaker and headphones to a different USB port. Remember some speakers and apps have their own volume controls. Make sure the mute setting is not turned on, and try turning up all the volume controls. Make sure the power is turned on and check the volume level. Note: Some systems use a green jack for output and pink for mic input and others will be labeled "headphone" or "microphone." If it’s not clear which jack goes with which cord, consult your hardware manufacturer, or try the most obvious outputs one at a time and see if they work. If you have multiple 5mm jacks to plug into, especially on a surround sound system, make sure all cords and cables are plugged into the correct jack. Make sure all cords and cables are plugged in. Check your speaker and headphone connections for loose cords or cables.


 0 kommentar(er)
0 kommentar(er)
